Y por más que se trate de el más profundo reencuentro con la naturaleza no está de más utilizar algunas herramientas digitales para preparar y vivir más a pleno la experiencia. Por ejemplo, si es posible, ya es necesario incluir en la mochila una netbook u otro sistema portátil. No tanto para seguir "conectados" -está claro que mi ideal no pasa por esos lados- sino para cargar y administrar la información y (por qué no) la lectura necesaria que en otro momento hubiese ocupado muchísimo más espacio. O bien para descargar las fotos de la cámara digital. En fin, las posibilidades, en ese sentido, son muchas. Veamos un ejemplo: el de los mapas e imágenes satelitales.
¡No te podés perder!
 Hace algunos años viajar de vacaciones hacia algún nuevo destino me hubiese motivado pasar por el entonces IGM (hoy Instituto Geográfico Nacional) para conseguir la carta topográfica de la zona a recorrer y los mapas ruteros correspondientes. Esa rutina -para un fanático de las cartas como yo- era un manera de comenzar a vivir y disfrutar el viaje.
Hace algunos años viajar de vacaciones hacia algún nuevo destino me hubiese motivado pasar por el entonces IGM (hoy Instituto Geográfico Nacional) para conseguir la carta topográfica de la zona a recorrer y los mapas ruteros correspondientes. Esa rutina -para un fanático de las cartas como yo- era un manera de comenzar a vivir y disfrutar el viaje.Por supuesto, ahora esa búsqueda es mucho más sencilla mediante los servicios web disponibles encabezados por Google Earth y su versión web Google Maps (cuando apareció en el 2005 quedé azorado y estuve viajando virtualmente durante días enteros). También existen servicios de construcción colaborativa de la información cartográfica como openstreetmap.org (más orientado a GPS) y otros que reciben la colaboración de los usuarios para aplicarla a los datos satelitales de Google como flof.com.ar y Wikimapia.org siendo este último, sin dudas, mi preferido.
El problema: "Allá, no hay conexión"
 |
| San Miguel de los Ríos - Córdoba - RA - Belleza total. Pero wi-fi, no hay... - (N de A: ¡Gracias a Dios!)- |
Los sistemas con GPS no tienen problema porque ya poseen cargada localmente toda la información, pero no sucede lo mismo, por ejemplo, con las netbooks. La pregunta entonces es ¿cómo podemos almacenar y guardar esa vital información para acceder a ella de manera desconectada?
Plan A: Guardando una (gran) página web
Podemos guardar la imagen de lo que vemos en pantalla directamente desde el navegador (Con la opción "Guardar página completa") , pero sólo se salvaría lo visible en la ventana en ese momento. Si queremos ampliar el área, aparecerá el inconveniente de que se reduce la resolución de la imagen, con lo cual probablemente no nos sea útil. ¿Qué hacemos entonces?
Paso a paso, el truco es el siguiente:
- En la web del servicio de imágenes satelitales, enfocar a máxima resolución el centro de nuestro mapa deseado. Generar el código de inserción (o embebido) para web correspondiente y copiarlo.
- Abrir en la computadora un archivo nuevo con el Bloc de Notas o cualquier editor básico similar. Pegar en el archivo el código HTML generado desde la web. No. No estamos generando una página web con todas las de la ley, pero cualquier navegador podrá interpretará el código y ejecutarlo.
- Modificar en el código pegado los valores estándar de las etiquetas width y heigth de manera que permita abarcar un área mucho más amplia que la definida en la ventana de la web (por ejemplo width="4000" height="8000" equivale a 4000 px de ancho por 8000 px de alto). Pero como se va a conservar sin modificaciones la resolución original debemos tener en cuenta que en esas condiciones 100 píxeles (px) pueden equivaler a 25 metros en la escala de la imagen. Y que cuanto más amplia sea en píxeles la zona más dificultades puede presentar la computadora par manipularla (será más "pesada" la página). El centro de la imagen siempre será el mismo, determinado por los valores de coordenadas ( -32.04049 y -64.746804 en el ejemplo). Veamos cómo quedaría el código, en este caso obtenido desde GoogleMaps:
<iframe width="4000" height="8000" frameborder="0" scrolling="no" marginheight="0" marginwidth="0" src="http://maps.google.com/?ie=UTF8&ll=-32.04049,-64.746804&spn=0.000941,0.001676&t=h&z=19&vpsrc=6&output=embed"></iframe> - Guardar el archivo con el nombre que queramos pero con la extensión .html (por ejemplo "MapaAuxiliar.html"). Es muy importante que para hacerlo seleccionemos en el cuadro de diálogo Guardar como... en la casilla "Tipo:" la la opción "Todos los archivos" para que se guarde respetando la extensión .html.
- Abrir haciendo doble clic el archivo creado. Se abrirá con el navegador que tengamos predeterminado en nuestra computadora. Una vez que terminó de cargarse por completo (asegurarse recorriéndolo con las barras de desplazamiento) ejecutar la acción "Guardar página completa" a la carpeta que deseemos. Se creará entonces un nuevo archivo .HTML y una carpeta que contiene los elementos vinculados al mismo, habitualmente con el mismo nombre del archivo con el sufijo _files o _archivos
- ¡Listo! Este archivo final (MapaSMdR.html resaltado en el ejemplo) es el que nos permitirá ver fuera de línea la imagen satelital completa y a máxima resolución del área deseada. No debemos confundirlo con el guardado desde el Bloc de Notas (MapaAuxiliar.html)
 |
| Ejemplo de los archivos que deberíamos obtener después de ejecutar el "Plan A" (Recordar que el sistema predeterminadamente oculta las extensiones de los nombres de los archivo |
Notas:
- Debemos tener en cuenta que si queremos copiar o trasladar a otra ubicación la web local del Plan A debemos hacerlo en conjunto con la mencionada carpeta. De otro modo se dejarán de ver las imágenes.
- En la web local es probable que no se puedan ejecutar (entre otras) las acciones de arrastre con el mouse que habitualmente realizamos en línea ya que dejan de ejecutarse los scripts que los controlan. Utilizar para eso las barras de desplazamiento y el control de zoom del navegador.
- Este mismo método permite capturar para uso local otras imágenes de gran tamaño como las que encontramos en algunas webs sobre arte o fotografía con reproducciones a gran escala. La condición es que permitan crear un link para el foco (centro) y el nivel de ampliación elegidos. Ese link debe colocarse en el código HTML utilizado en el atributo src=" " entra las comillas. Las aplicaciones son múltiples. Sólo es cuestión de animarse y probar.
Plan B: Capturando la web en una (gran) imagen
IMPORTANTE: Actualización al 28/12/12
Lamentablemente en las nuevas versiones de Mozilla Firefox la extensión Screengrab ha dejado de funcionar. Y en las pruebas realizadas para reemplazarla no encontré ninguna otra extensión para Mozzilla o Chrome que permita la captura de la página completa en modo local (en otras palabras, desde un página alojada en la propia computadora). Por lo tanto el "Plan B" no debe ser tenido en cuenta a menos qe se cuente con viejas versiones de Firefox funcionando en la computadora. Si alguien conoce alguna extensión que permita "capturar toda la página" o "página completa" en modo local, le agradeceré que me lo haga saber a través de un comentario en esta misma entrada.
No se trata de un Plan B como segunda alternativa por si falla el Plan A sino como otra opción a tener en cuenta pero que puede presentar alguna dificultad técnica mayor que la anterior. Se basa en la utilización de Screengrab un software para captura de páginas web para almacenar localmente en una imagen fotográfica la totalidad de el área deseada con la máxima resolución permitida. Nuevamente se explica paso a paso, el proceso:
- Acceder a la página de Screengrab. Se trata de una extensión para Mozilla Firefox que permite la captura en una imagen de la web que estemos viendo en ese momento. Su ventaja (clave en este caso) frente a otros soft de captura es que permite hacerlo aún más allá de los límites de la ventana que estemos utilizando.
- Descargar e instalar la extensión. Aquí surge un problema. El autor declara que no ha podido seguir desarrollando la extensión para las nuevas versiones de Firefox. Sin embargo, puede funcionar correctamente (probado para la versión 7.0.1) si se instala primero esta otro complemento https://addons.mozilla.org/en-US/firefox/addon/add-on-compatibility-reporter/. Puede que para la versión que disponemos no funcione o que no lo haga con la estabilidad deseada, pero la prueba vale la pena. En ambos casos, no olvidar que se debe reiniciar Firefox para que los complementos y extensiones funcionen.
- Una vez instalado Screengrab, abriremos con Firefox el archivo HTML generado con el bloc de notas en el Plan A (no el de la web finalmente guardada). Debemos esperar que termine de cargarse por completo (asegurarse nuevamente recorriéndolo con las barras de desplazamiento)
- Una vez cargada la imagen completa en nuestro "intento" de página web, lanzar Screengrab haciendo clic en el icono amarillo del vértice inferior derecho de la ventana de Firefox (ver imagen) y seleccionar la opción "Guardar... > Página/Marco completo..."

- Elegir un nombre y una ubicación para la imagen. El formato puede ser .JPG o .PNG. Guardar la imagen. El proceso puede demorar varios minutos, dependiendo del tamaño de la imagen y las capacidades del sistema utilizado.
- Una vez lograda la imagen, manipularla con el programa de visualización deseado. Aquí, el resultado del ejemplo (dimensión original de 4000x8000 px reducida a 500x1000 px):
Notas:
- Dependiendo de la capacidad de nuestro sistema y de la dimensión de la imagen, la carga del archivo y su manejo será más o menos ágil (en el ejemplo la imagen final resultante es un JPG de 32Mpx y 12MB aproximadamente)
- Al utilizar Screengrab, en la experiencia personal el proceso falló al intentar guardar en el formato PNG.
- Los pasos empleados para la captura mediante Screengrab pueden también verse en este video :
- La información sobre Screengrab fue obtenida de http://google.dirson.com/post/3867-google-maps-guardar-imagen/ y de la propia página de complementos de Firefox.
- Estos "trucos" pueden ser también útiles con otros servicios similares que impliquen utilizar un código de inserción para imágenes de gran escala. Recomiendo, como siempre, experimentar y compartir la experiencia.
----------------
Lamentablemente en las nuevas versiones de Mozilla Firefox la extensión Screengrab ha dejado de funcionar. Y en las pruebas realizadas para reemplazarla no encontré ninguna otra extensión para Mozzilla o Chrome que permita la captura de la página completa en modo local (en otras palabras, desde un página alojada en la propia computadora). Por lo tanto el "Plan B" no debe ser tenido en cuenta a menos qe se cuente con viejas versiones de Firefox funcionando en la computadora. Si alguien conoce alguna extensión que permita "capturar toda la página" o "página completa" en modo local, le agradeceré que me lo haga saber a través de un comentario en esta misma entrada.

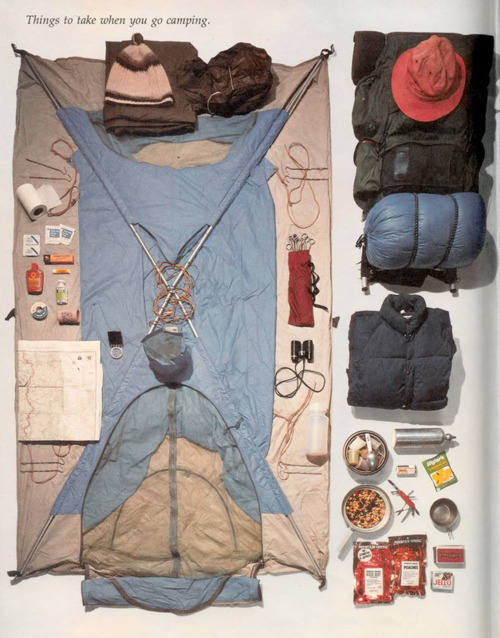


Por las fotos se ve bellisimo este lugar... pero si querian disponer de internet, hubiesen ido alli cerquita, a Quintana, distante 100 km al sur de la capital... Alli tienen a Quintana Libre !!!
ResponderEliminarwikiname pablocesar
wiki.buenosaireslibre.org
Bueno, "Quintana"... tomo nota...
ResponderEliminarGracias Pablo!
Que buenos consejos vale. Así con estos consejos no nos pasara nada a la hora de hacer una ruta o irse de aventura con sus amigos, las recomendaciones casi parecidas a la de portal de turismo. Pero en este blogs sale como mas claro y eficiente a la hora de turistear en otro país.
ResponderEliminarSin duda unos de los mejores recursos para la salida al campo y sobre todo para aquellos turistas como yo que no conocen bien del lugar, en esta pagina web nos da muchos datos de como pidemos hacerlo de manera adecuada y muy fácil. Que bueno.
ResponderEliminar